
< 출처 >
Windows에 Docker Desktop 설치하기
이 포스트는 애플리케이션을 신속하게 구축, 테스트 및 배포할 수 있는 소프트웨어 플랫폼인 Docker를 설치하고 간단한 동작 테스트를 하는 과정에 대한 설명입니다. 이 과정은 다음 환경에서 구
with-rl.tistory.com
이 포스트는 애플리케이션을 신속하게 구축, 테스트 및 배포할 수 있는 소프트웨어 플랫폼인 Docker를 설치하고 간단한 동작 테스트를 하는 과정에 대한 설명입니다.
이 과정은 다음 환경에서 구성했습니다.
- windows 11
1. WSL2 (Windows Subsystem For Linux 2) 설치하기
- WSL은 Windows 환경에서 GNU/Linux 환경 대부분의 명령, 유틸리티, 애플리케이션 등을 사용할 수 있는 환경입니다.
- 우선 관리자 권한으로 ‘Windows PowerShell’을 실행합니다.
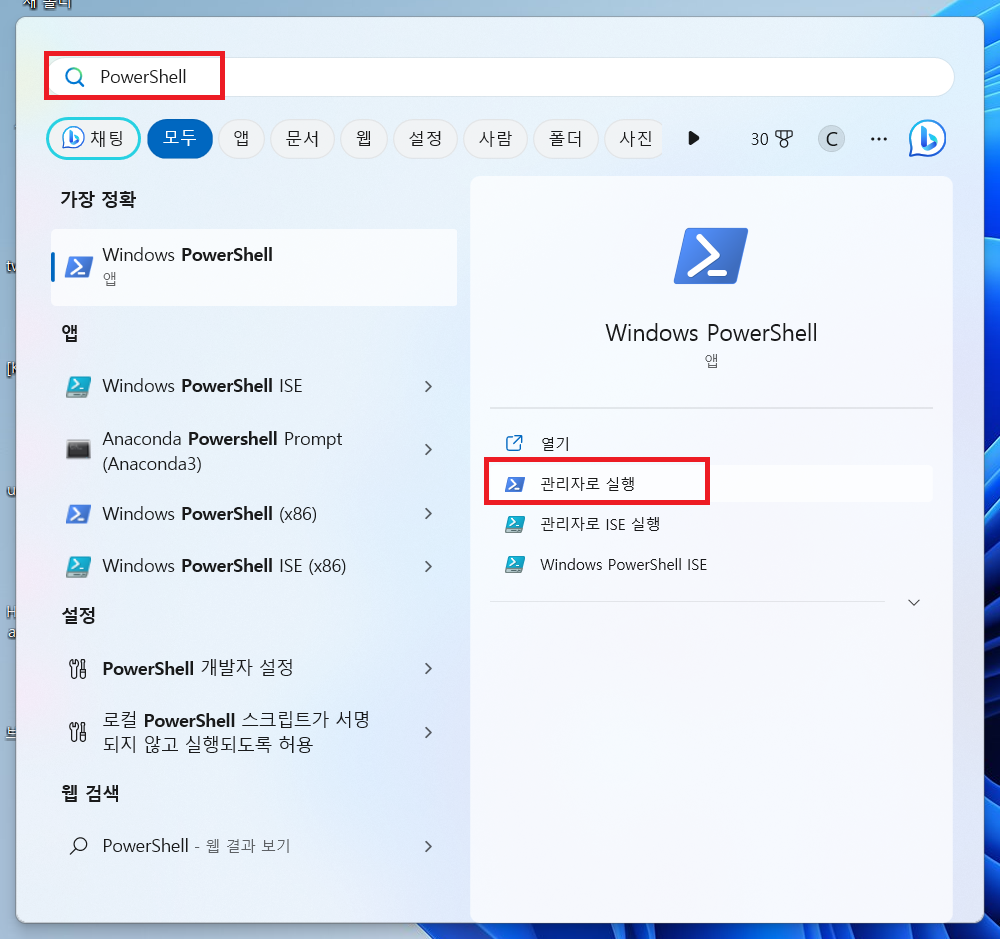
- PowerShell에서 다음을 입력해서 WSL2를 설치합니다.
$ wsl --install
- 설치가 완료되면 Windows를 재시작 합니다.
- 아래 명령을 입력하면 WSL 정보를 확인할 수 있습니다.
$ wsl -v- 아래 명령을 입력하면 WSL에 설치된 배포판과 설정된 WSL 버전을 확인할 수 있습니다.
$ wsl -l -v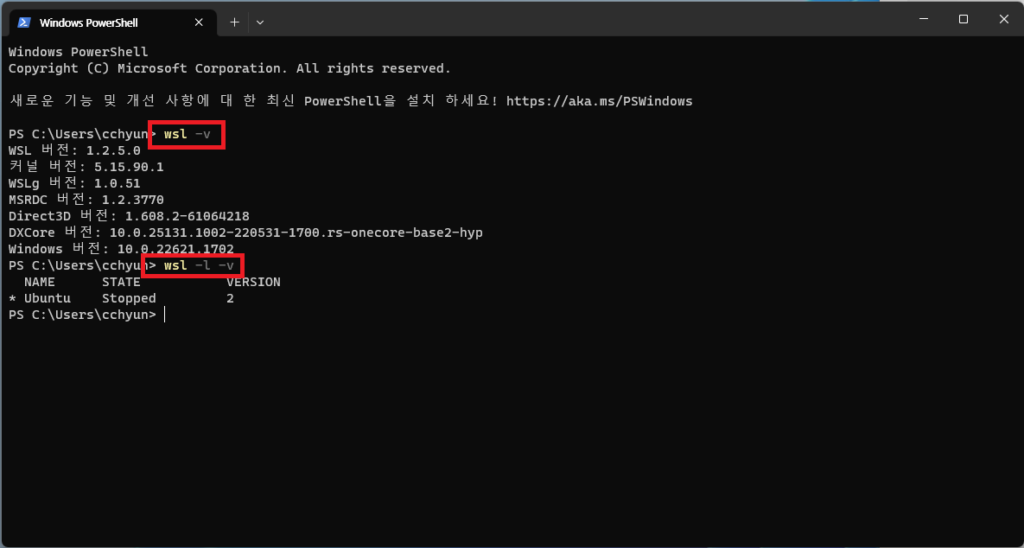
2. Docker Desktop 설치하기
- WSL이 설치된 컴퓨터에 Docker Desktop을 설치하는 과정입니다.
- 설치 파일은 Docker 홈페이지에서 다운로드할 수 있습니다.
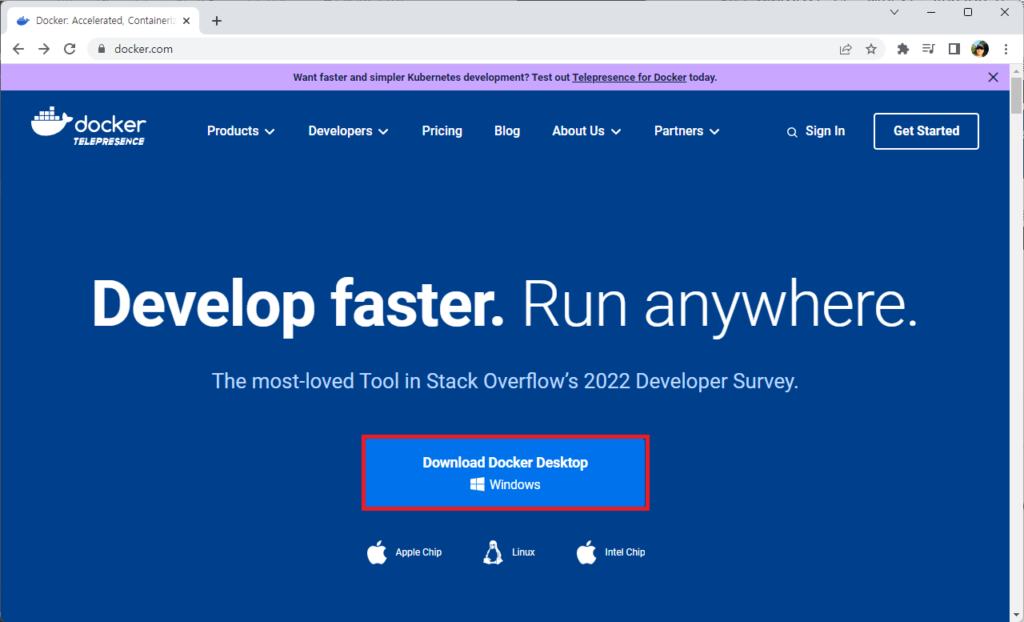
- 다운로드한 ‘Docker Desktop Installer.exe’ 파일을 더블클릭해서 설치합니다.
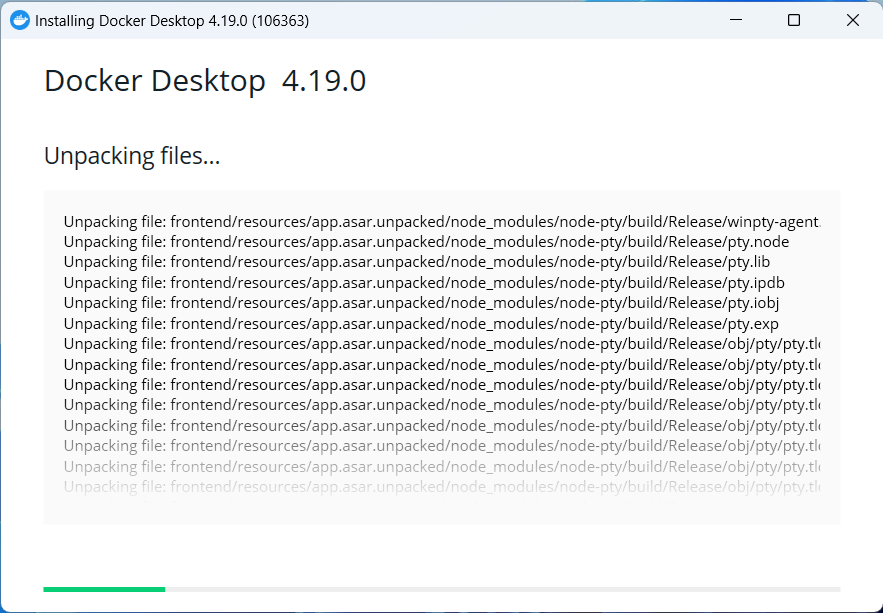
- 설치가 완료되면 ‘Close and Restart’ 버튼을 눌러서 Windows를 재시작합니다.
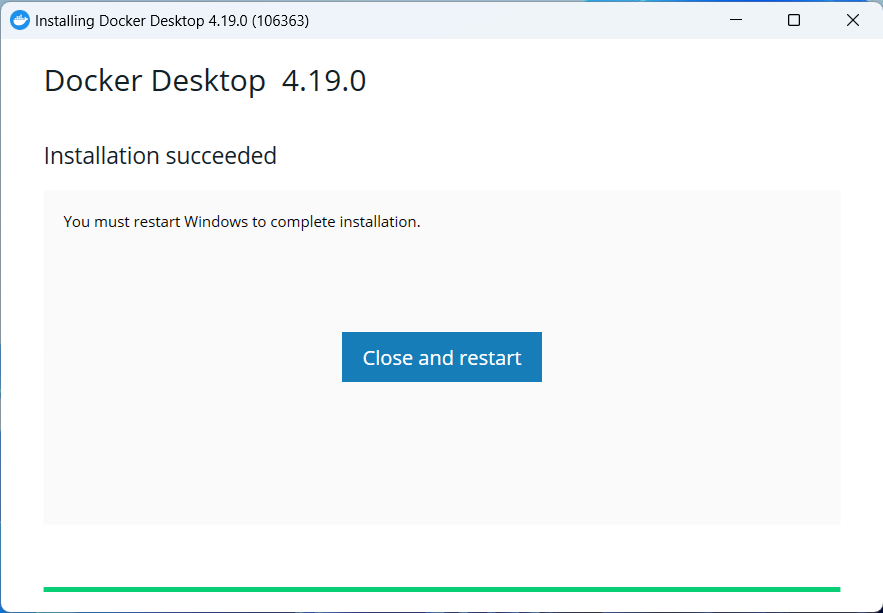
- Windows가 실행된 후 최초로 ‘Docker Desktop’을 실행하면 아래와 같은 ‘Docker Subscription Service Agreement’ 창이 실행됩니다. ‘Accept’ 버튼을 누릅니다.
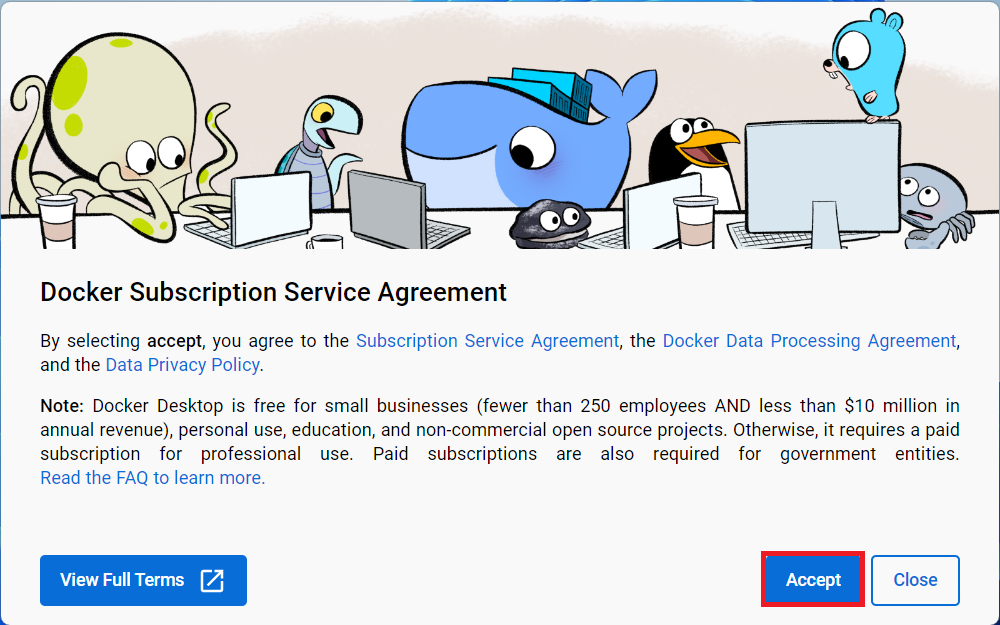
- 다음은 ‘Tell us about the work you do’를 입력하는 창이 나옵니다. 적당한 값을 입력하거나 ‘Skip’ 버튼을 눌러서 다음으로 진행합니다.

- 아래와 같은 화면이 실행되면 ‘Docker Desktop’ 설치가 완료된 겁니다.
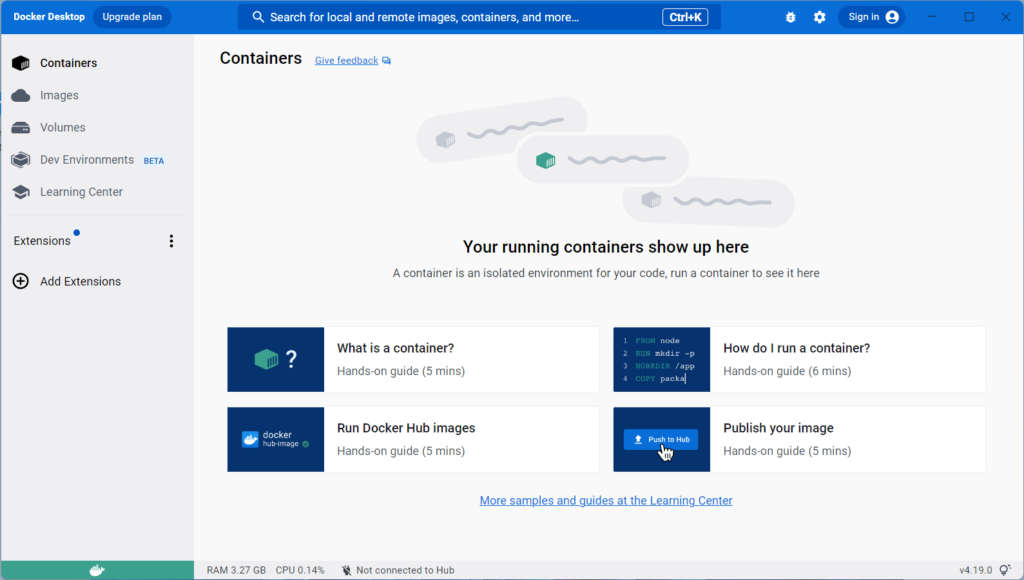
3. Docker 동작 확인하기
- 다음은 설치된 Docker가 잘 동작하는지 확인하기 위해서 httpd 이미지를 설치하고 확인해 보는 과정입니다.
- PowerShell에서 아래 명령을 실행해서 httpd 이미지를 다운로드합니다.
$ docker pull httpd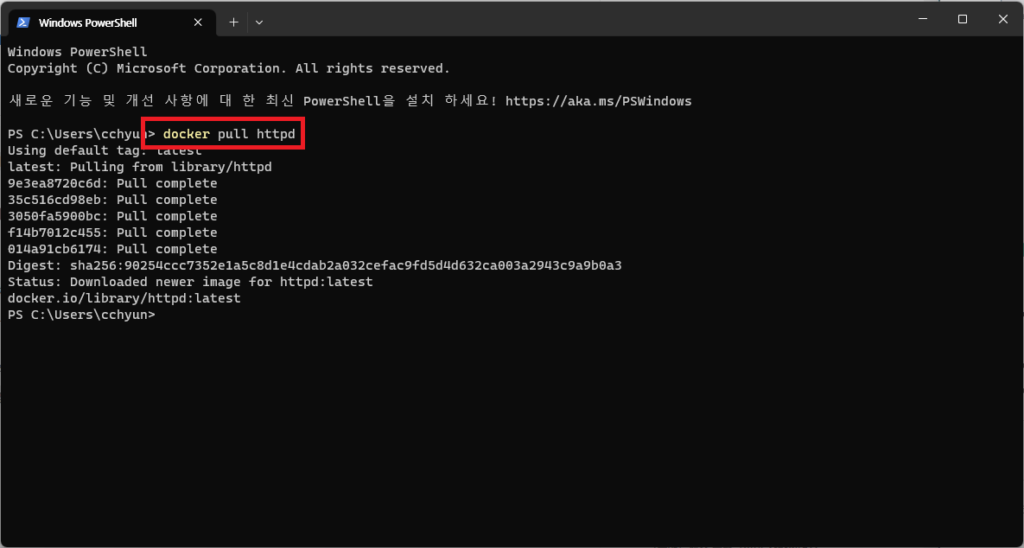
- ‘Docker Desktop’의 ‘Images’에서 다운로드한 httpd 이미지를 확인할 수 있습니다.

- 아래 명령을 실행해서 httpd 컨테이너를 실행합니다.
$ docker run -d -p 8080:80 --name httpd-test httpd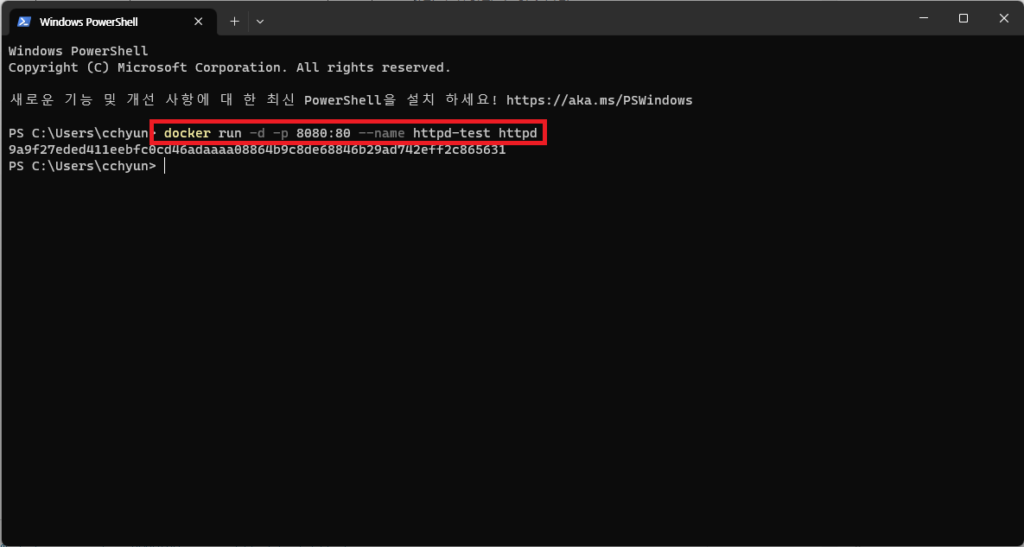
- ‘Docker Desktop’의 ‘Containers’에서 방금 실행한 ‘httpd-test’ 컨테이너를 확인할 수 있습니다. ‘httpd-test’는 ‘docker run’ 명령을 실행할 때 ‘–name httpd-test’ 옵션을 설정했기 때문입니다.
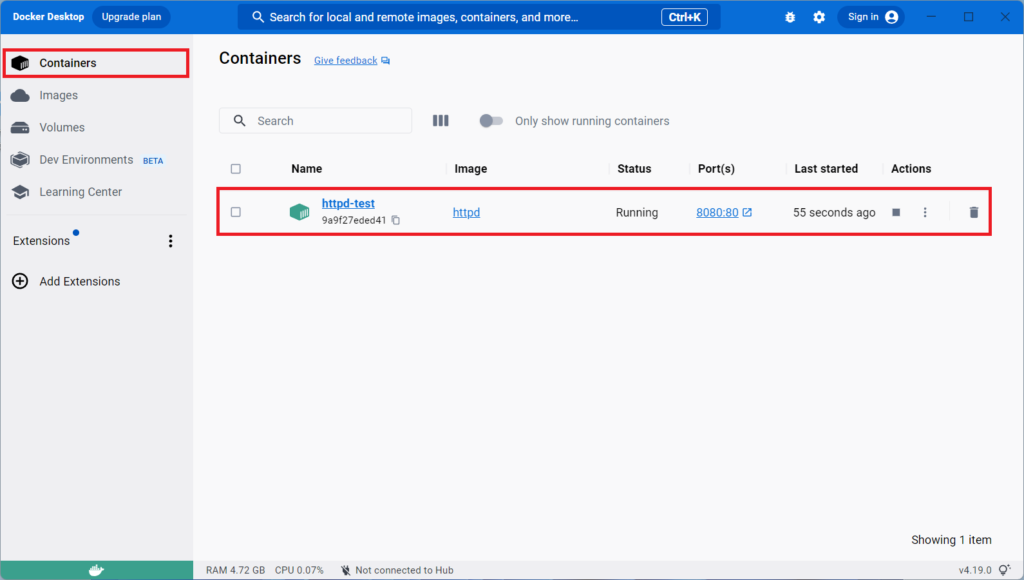
- 브라우저에서 http://localhost:8080/에 접속해 봅니다. 포트 번호 8080은 ‘docker run’ 명령을 실행할 때 ‘-p 8080:80’ 옵션을 설정했기 때문입니다. 이 의미는 호스트의 8080 포트를 컨테이너의 80 포트와 연결한다는 의미입니다.

- 테스트를 완료했기 때문에 httpd는 더 이상 필요가 없습니다. 컨테이너 및 이미지를 삭제하겠습니다.
- 우선 ‘Docker Desktop’의 ‘Containers’에서 ‘httpd-test’ 컨테이너의 ‘Stop’ 버튼을 눌러서 컨테이너를 중지합니다.

- 다음은 ‘Docker Desktop’의 ‘Containers’에서 ‘httpd-test’ 컨테이너의 ‘Delete’ 버튼을 눌러서 컨테이너를 삭제합니다.
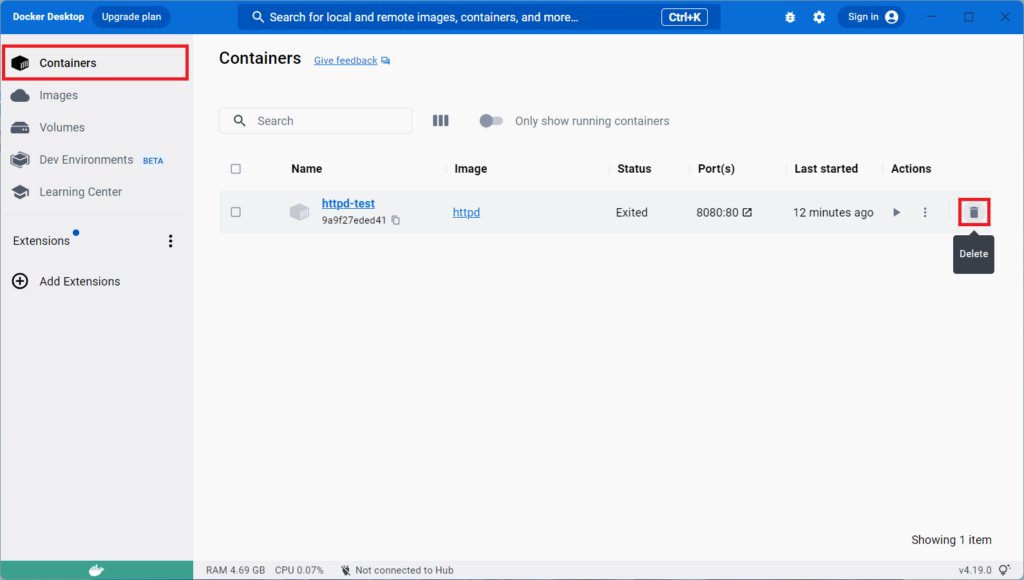
- ‘Docker Desktop’의 ‘Images’에서 httpd 이미지의 ‘Delete’ 버튼을 눌러서 이미지를 삭제합니다.

'Tip' 카테고리의 다른 글
| AWS Free Tier 과금 주의 (1) | 2024.07.03 |
|---|---|
| [GitHub]GitHub에 올리기 (0) | 2024.04.08 |